This is the follow-up to Step 1 - Establish an Apple ID for your child, Securing an iPhone/iPad for kids, where we enable an Apple solution called "Screen Time". Screen Time allows for granular control over many of the device features, as well as allowing for in-depth control of certain apps on the device, including iMessage and Safari.
There are many steps ahead, but each one is rather quick, but I will try to provide some details to better understand the feature and what I would recommend. All of these settings are tunable now and in the future, so each one will be at your own discretion how you implement it.
- Navigate to "Screen Time" from the settings screen in the iPhone/iPad
- Choose the account that was created during Step 1 - Establish an Apple ID for your child
- Click to "Turn On Screen Time" for the account
- Click "Continue" to continue the setup.
- Downtime sets the time period where most of the apps, iMessages, etc... will not work and, in some cases, will not function.
Personally, we have this set to bedtime through the end of school. Sorry, most entertainment functions are unavailable during the bus ride to school and throughout the school day, but we'll discuss later what is available. - App Limits sets maximum time an individual can spend on a specific app, or a category of apps. For now, we can set this, but we will be able to be very granular later.
- Now set the "Screen Time Passcode" which should be a code that you can share with your co-parent.
- Screen Time is now installed, but there are many more controls that need to be configured.
- Start further configuring Screen Time by clicking "Downtime"
- Every time screen time is accessed to be changed, it will prompt for the passcode configured earlier. Enter the passcode and continue.
- Downtime can be configured by day, so Friday or Saturday night can be set to start downtime at a later time and/or turn off downtime at an earlier or later time. Be sure that "Block at Downtime" is turned on to enable the functions that prevent access to apps or communication
When downtime is reached, or during downtime, your child will be able to ask for additional time to use things that are blocked. As long as their device has internet access, this request will be sent to your iPhone or iPad and will be available to approve from there. Otherwise, you can approve it locally on the device. - If there is a day-off or someone has a bad attitude and needs to be locked down, the option will be presented at the top of downtime to "Ignore" or "Turn On" downtime and will stay that way until the next scheduled downtime change.
- We can now go back to the Screen Time menu and look into "App Limits"
- Click to "Add Limit" for an App or App Category
- Choose the App that you would like to limit. In the example below, we have selected YouTube.This list will only be populated with Apps after Screen Time has been running on the child's device for a while (not 100% how long is required).
Apps or Categories may be chosen and configured per the rest of the instructions - Choose how much time is allowed to use the App. This can be configured to have different times for every day of the week, if desired.If you do not choose to "Block at End of Limit" there is nothing stopping the App from running after the time limit and there will simply be a warning.
- Once you click "Add" you will be able to "Add Limit" for another App or go back to the main Screen Time screen.
- Communication Limits restrict who your child can communicate with within Phone, FaceTime, and iMessages.
- During Screen Time restricts who the person can communicate with when downtime is not active.This references, when your child is normally allowed to use the phone, who they can communicate with.
- Selecting Contacts Only will allow the most control over who your child can communicate with when you allow it.
This also prevents SPAM callers and messages from reaching your child or a message that was accidentally sent to the wrong number. If you select "Contacts & Groups with at Least One Contact" this allows group messages or group FaceTimes where one person that you added to contacts has other people that they have been entrusted to group chat or call included in the conversation with your child. You are trusting that other parents have controlled their child's access. - "During Downtime" refers to the time when Downtime is enforced (usually nights and during school in our case).
- Choosing specific contacts will mean that, during all hours of the day, these individuals can reach out to your child. Click on "Choose From My Contacts" to choose someone from the existing contacts.
"Choose from My Contacts" means the Contacts on the phone where you are updating these settings, either your phone or your child's phone. - Choose the contact you want to allow and click "Done"
- After you added the contact, you can always add additional contacts.
- You can also add contacts to your child's device from Screen Time without having the device in-hand. Simply click "Add New Contact"
In order to manage your child's device contacts, you or your child will need to accept the request to manage contacts on the child's device. - Fill-out the contact information as you would for any contact. Remember to use the same information or their official "Apple ID" that these contacts use when calling, texting, or FaceTiming, otherwise this connection will not work.
- We can head back to the Screen Time menu and now go into Communication Safety
- Communication Safety is a new feature as of iOS 15.2. This allows messages that are sent or received via the messages app to be scanned for nudity and "blurred". This happens on the device directly and no images leave the device to do this scan.
- Simply tap the button to turn it on and select "OK" when prompted that this will not take effect until your child's device is at iOS version 15.2
- We can now look into the "Always Allowed" section of Screen Time.
- Choose the apps that are available during downtime. The contacts are the same Contacts configured under the Communications Limits, under "During Downtime"
Communication via Messages and FaceTime are restricted during downtime based on the contacts restrictions, so those should always be available. The rest of the applications are at your own discretion. The list will not be populated until a period of time after Screen Time is intially running on your child's device. - Content & Privacy Restrictions is the most granular control available over functions of the phone. Although going through these settings seems excessive, they do not need to be changed often and can always be changed whenever you need to.
- Turn on Content & Privacy Restrictions by tapping the toggle button.
- Within "iTunes & App Store Purchases", I suggest choose
- Installing Apps - Allow
- Deleting Apps - Don't Allow
- In-App Purchases - (Definitely) Don't Allow
- The password required can be nuisance, so we Don't Require reentering the password every time our child accesses the store
We can Allow installs because in the previous Blog Step 1 - Establish an Apple ID for your child we made it a requirement to get approval before a child purchases any apps. - For "Allowed Apps", again, this is at your discretion
- We use the Gmail app, and Gmail for kids does not allow connecting a kid account to the iOS mail app, so we disable it
- Siri can be a distraction and could pop-up at poor times during school, so we remove access to it
- CarPlay.... Our kid doesn't drive.
- iTunes Store we block because, honestly, we never buy music we just stream it
- Podcasts are blocked because no one in the family partakes in those, but, again, at your discretion
- Content Restriction go much deeper. Within certain apps (mostly Apple apps) you can control the content that your child can see. There are a lot of options and they are all, again, at your discretion what you feel is appropriate for your child.
- I will note that under "Web Content" there are a couple of other options that will allow you to set restriction in Safari browser. You can set restrictions to "Unrestricted" for full access to the internet, "Limit Adult Websites" to leverage Apples reviews of websites to determine appropriateness, or set it to "Allowed Websites Only" where you have to add every website.
We started with "Allowed Websites Only" which has a function where, when a child hits a blocked page they can ask to have it allowed. We ran into some issues and eventually folded to "Limit Adult Websites". We do still have the capability to track every site our child goes to and they knows their history is not private. - Back on the Screen Time main page, there are two more options. One to enable the "Include Website Data" which, referenced in the last bullet, allows us to see every site our child goes to. And the second option is to change the Screen Time Passcode (in case the kid figures it out), but remember to always tell the co-parent the new Screen Time passcode.
- Once Screen Time has been running for a while, you will see Activity listed at the top of the Screen Time screen. Clicking and digging down will give you insight into how your child is using his/her device, over the course of a week, a day or you can dig into how they use each device





















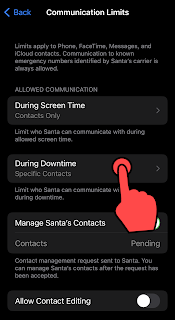






















No comments:
Post a Comment